2022年5月30日
サクッとかんたん!動画レクチャーコンテンツを無料で作る方法

目次
動画コンテンツ作りは難しくない!
これは絶対、動画で解説した方が伝わるのに!
でも、動画レクチャーなんて難しそう。
凄い装置が必要?
などと思っていませんか?
動画コンテンツと言っても様々な撮り方がありますが、私が、オンライン学校やセミナーの中でもよく使用する、非常に「手軽」で「かんたん」、しかも「無料」で作成できる方法をメモしておきますので、ぜひ、使ってみて下さい。
この方法で作るのに適した動画コンテンツ
- セミナー動画
- 教材動画
- 音声コンテンツを動画として保管したい時
- 顔をワイプ状に映したい時
- 画面上の一部分だけを録画したい時
- 自己記録用
必要な物
- パソコン(マイク&カメラ機能が使える状態)
- ZOOM(ミーティング用アプリ)
- 資料と解説用テキストなど
この方法のメリット
- とにかく速く、かんたん
- 無料でできる
- 専門知識不要
デメリット
- ファイルタイプは .mp4 のみ
- 画質は特別良くは無い
- 自分をカメラに映す場合は、そのPCカメラの性能に準ずる
ZOOMを使用した動画コンテンツの作り方
では、作成手順を解説していきます。
1.アプリケーションのインストール
まずは「ZOOM」と言うミーティング用アプリケーションをお持ちでない場合はインストールしましょう。※無料です。
ZOOM公式サイトよりインストール: https://zoom.us/
2.ミーティングを開始する
アプリを起動・サインインした後、メニューより「ミーティングを開始する」を選択します。
※自分だけ参加の状態で、ミーティングルームが立ち上がります。リンクを共有しない限り、他の人は参加できませんので安心して下さい。
ZOOM公式サイト:ミーティング開始方法
3.画面共有を開始する
ミーティング画面下に現れるメニューから「共有する」を選択します。
※ウィンドウが小さすぎると、メニューが表示されていない場合があります。ご注意下さい。
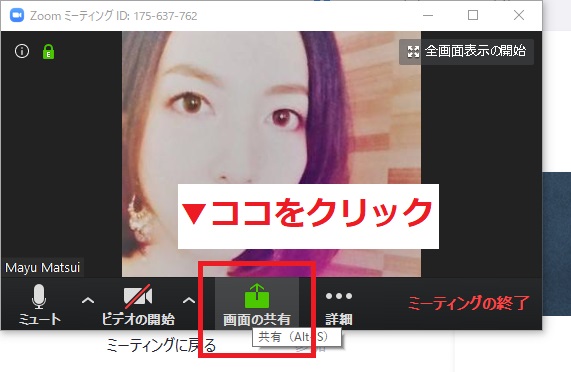
4.共有の種類を選ぶ
ZOOMでは、様々な画面を共有できます。
デスクトップ全体や、各アプリケーション毎に選んだりもできますが、ここでは「詳細」タブから、範囲指定することができる「画面の部分」というメニューを選び、共有を開始します。
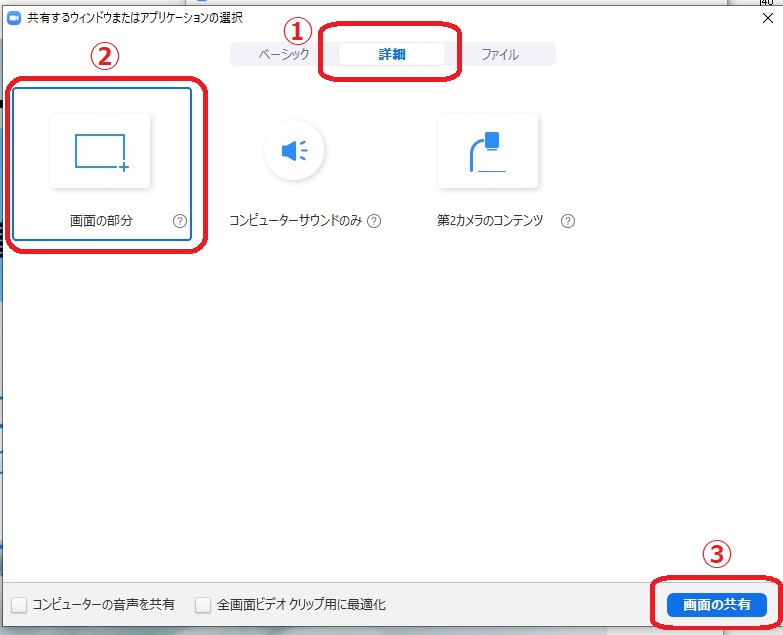
5.共有(録画)範囲を調整する
共有を開始すると、緑色のフレームが、画面上に表示されます。この枠の中が、録画の対象となります。フレームは、マウスドラッグでサイズを変える事が可能です。
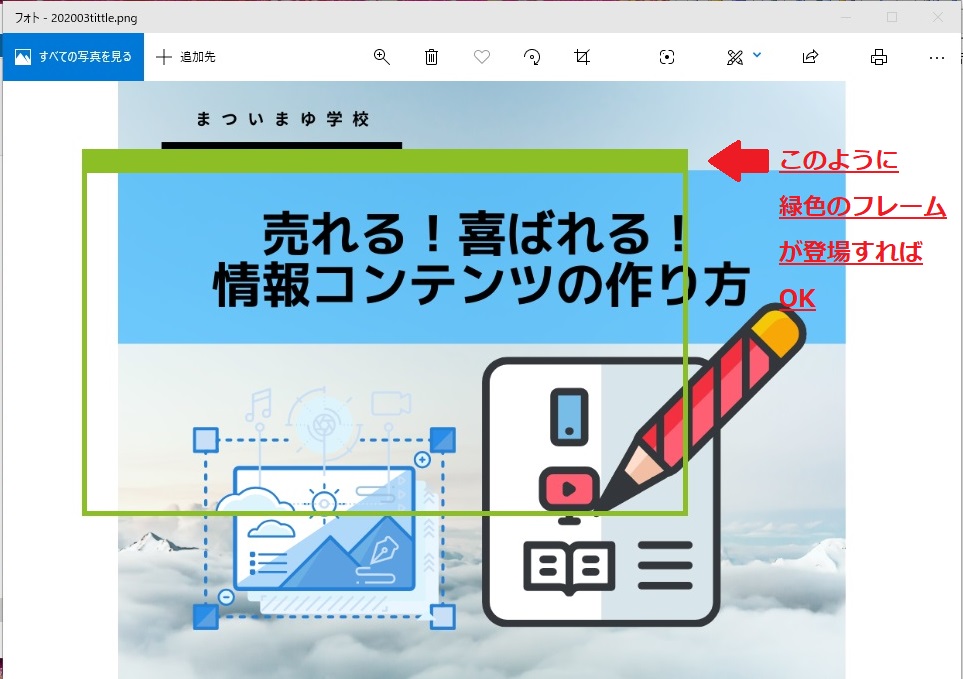
6.録画する
共有するフレームサイズを調整し終えたら「録画」を開始します。
撮り終えたら「終了」します。
~ あっという間に完成です♪ ~
フレームを動かした時の見え方の参考に
ワイプ(ビデオON)を入れるとこのような動画も作成できます。
ビデオOFFの状態は、音声コンテンツを動画媒体にしたい場合にもおすすめです。
SNSでフォローする

関連記事

